Wenn Du von Design keine Ahnung hat, aber trotzdem schöne Grafiken für Social Media, Deine Website oder Flyer selbst erstellen willst, hast Du sicher schon mit Canva gearbeitet. Das Online-Tool ist ein visueller Editor, der es Nicht-Designern ermöglicht, professionelle Designs zu erstellen – völlig unabhängig von ihrem Können. Es gibt eine kostenfreie Version mit den grundlegenden Funktionen. Aber viele interessante Features sind nur in der Bezahl-Version “Canva for work” verfügbar.
Wem das nicht gefällt, der sollte einen Blick auf Crello werfen. Crello ist ebenfalls ein webbasiertes Design-Tool. Es wurde von Depositphotos entwickelt und bietet 11.000 Design-Templates, 31 Formate und 12.000 Fotos und Formen für Deine Designs. Alle Dateien sind kostenlos nutzbar.
Canva-Nutzer werden überrascht sein, denn Crello sieht auf den ersten Blick aus wie eine Canva-Kopie. Auch die Funktionen ähneln sich stark und sind in beiden Tools intuitiv verständlich. Das macht es Programm-Neulingen und insbesondere auch denen ohne Design-Wissen möglich, innerhalb von wenigen Minuten sowohl mit Canva als auch mit Crello zu arbeiten. Doch diese Ähnlichkeit bedeutet nicht, dass es keine Unterschiede zwischen den beiden Tools gibt. Denn die gibt es in der Tat.
Transparenzen
Bilder mit transparenten Bereichen fügen sich nahtlos ins Dein Webdesign ein und lassen Dir viel Gestaltungsfreiheit. In der kostenlosen Version von Canva kannst Du keine Transparenzen speichern. Bei Crello hingegen ist das problemlos möglich.
 Eigene Schriftarten
Eigene Schriftarten
Auch in der kostenlosen Variante kannst Du in Crello Deine eigenen Schriften hochladen. Bilder übrigens auch ;-).
Unbegrenzter Speicherplatz
Du kannst in Crello Deine Designs in einer unbegrenzten Anzahl von Ordnern speichern.
Animationen
Wer in Social Media Aufmerksamkeit erregen will, kommt an Bewegtbildern nicht vorbei. Crello bietet Animationen an, die auch absolute Design-Laien einfach anpassen können.
Anpassen der Größe des Designs
Eine äußerst praktische Funktion ist das Anpassen der Größe Deines Designs für unterschiedliche Social-Media-Kanäle. Canva-Nutzer müssen für diese Funktion bezahlen. Crello-Nutzer nicht ;-).
Crello ist eine ernstzunehmende Alternative für Canva und ermöglicht auch totalen Design-Laien das Gestalten von professionellen Designs.
Hast Du Dir das Design-Tool schon angeschaut? Wie ist Dein Eindruck? Kannst Du Dir vorstellen, mit Crello zu arbeiten? Schreib’ es mir in den Kommentaren!


 Eigene Schriftarten
Eigene Schriftarten

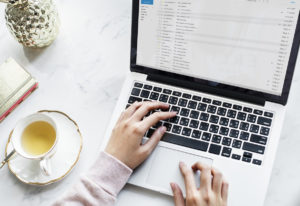

12 Kommentare zu „Ernstzunehmende Canva-Alternative: Crello“
Hallo Jana,
kann ich in Crello auch meine eigenen Photos bearbeiten?
Ich schaue da gerade und brauche immer so viel Zeit, mich zurecht zu finden… Da dachte ich, ich frage “mal schnell” nach.
Danke schön
Ulrike, die Gartenphilosophin
Hallo Ulrike,
ja, Du kannst eigene Bilder nutzen und bearbeiten. Du lädst sie unter Fotos/Uploads hoch und kannst dann Effekte anwenden, Helligkeit und Farbton bearbeiten usw.
Ist ganz einfach 😉
Liebe Grüße, Jana
Hallo Jana,
das sieht sehr gut aus und das gucke ich mir auf jeden Fall mal an. Besonders die Transparenzen finde ich atraktiv.
Danke für den Tipp! 🙂
LG Brigitte
Ja Brigitte, das ist eine gute Idee. Ich freu mich, wenn Du über Deine Erfahrung berichtest 😉
Liebe Jana,
herzlichen Dank für diesen Tipp! Das mit dem Anpassen der Größe für verschiedene Formate finde ich toll und wusste ich bisher nicht. Ich hab’s gleich mal ausprobiert.
Viele liebe Grüße
Anke
Das ist schön! Und wie war das Ausprobieren?
LG
Jana
Sieht echt gut aus. Kann man damit auch Karten mit Vorder-und Rückseite machen? oder ist das nur zum Einbinden in Website etc gedacht?
Danke für Deine Frage, Daniela. Du kannst mit Crello auch Druckdateien erstellen – allerdings nur einseitige. Wenn Du eine zweiseitige Druckdatei haben willst, könntest Du aber zwei PDFs erstellen und diese anschließend zusammenführen. Trick 17 😉
Cooler Tipp! Vielen Dank!
Sehr gerne 🙂 !
Moin. Danke schön für den Tipp mit Crello.
Hab mich, obwohl ich mich erst vor ner Stunde registriert habe, sofort zurecht gefunden….. kein Wunder, denn das UI ist recht übersichtlich. So wie man es von Canva vor den letzten App-Updates kennt.
Wo ich noch nicht durchblicke, ist, wie ich in der App Ordner anlegen kann……da ich verschiedene Social Media Kanäle bestücke, würde ich die Designs gern entsprechend ordnen, zumal ich auch noch keine Funktion zum Umbenennen unter “Meine Projekte” finden konnte.
Crello ist auf jeden Fall, wenn es so bleibt, eine ernstzunehmende Konkurrenz für Canva. Ich werde jetzt erst mal mit dem kostenlosen Tarif weiter machen und nach ein paar Wochen entscheiden, ob ich upgrade.
Moin Moin! 😉 Du gehst einfach auf Deine Projekte (oben mitte) und dann auf Ordner hinzufügen (links). Mit dem Klick auf das kleine Zahnrad kannst Du die Ordner umbenennen. Viele Grüße!